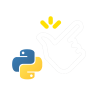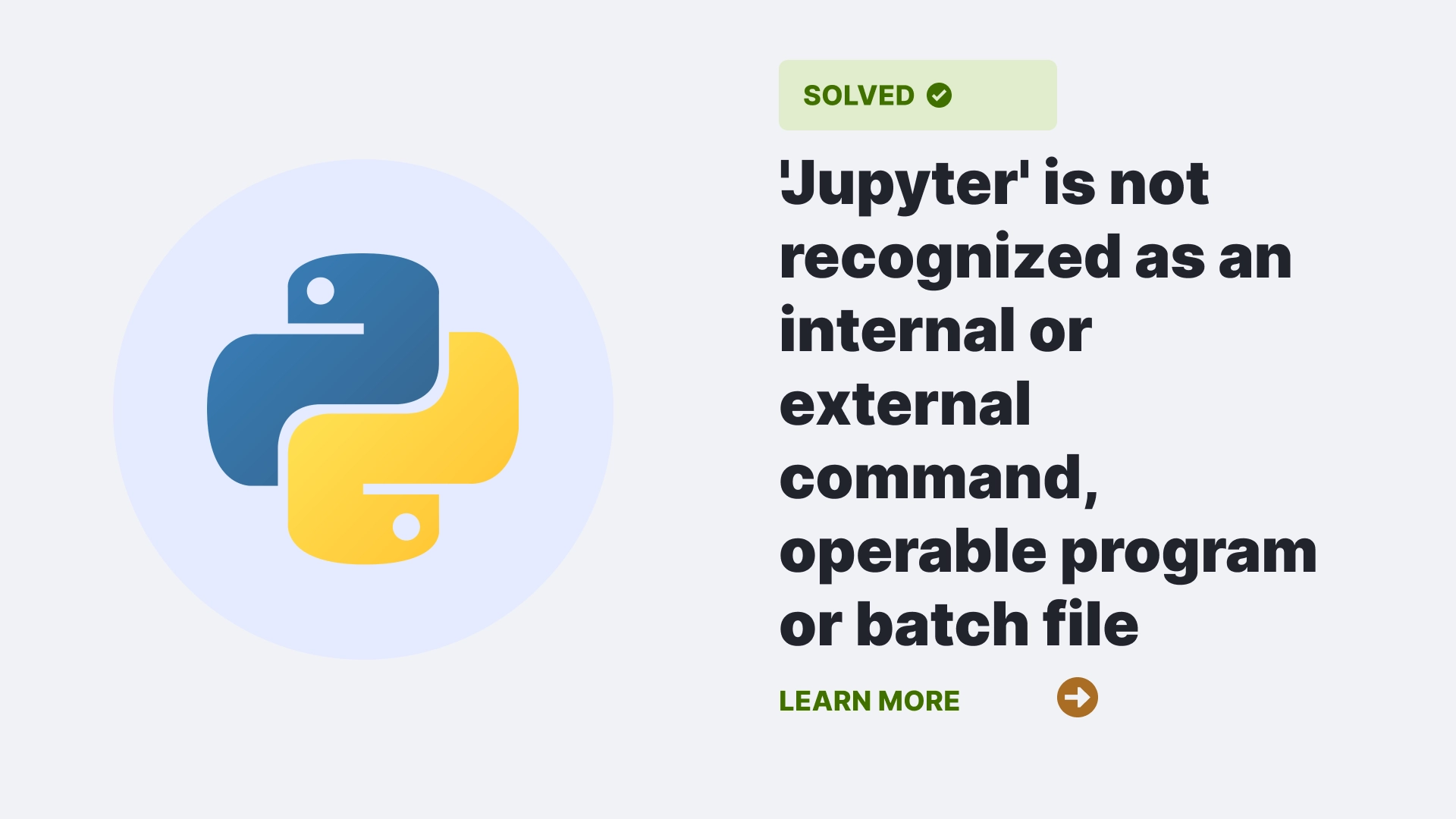If you’ve ever encountered the error message “‘Jupyter’ is not recognized as an internal or external command, operable program, or batch file,” you’re not alone. This common error can be frustrating for users of Jupyter Notebooks, a popular data science and coding tool. This article here, will help you resolve this error by helping you find causes and provide you with a step-by-step guide to resolve it. Regardless of your coding experience, understanding and fixing this issue is essential to keep your Jupyter workflow running smoothly.
Contents
What Causes the “‘Jupyter’ is not recognized as an internal or external command, operable program or batch file” error?
The error message “‘Jupyter’ is not recognized as an internal or external command, operable program, or batch file” typically appears when the Jupyter executable is not found by the system’s command-line interface, such as Command Prompt on Windows. There are several common reasons for this error:
Path Variable Issue
One of the most common causes of this error is that the Jupyter executable’s path is not included in the system’s PATH variable. The PATH variable usually refers to a list of directories that the command-line interface searches for executable files. If Jupyter’s location is not in this list, the system won’t recognize it as a valid command.
Jupyter Installation Issue
Another possible cause is an incomplete or corrupt Jupyter installation. If Jupyter Notebook is not installed correctly, it may not be registered as a recognized command.
Environment Variables
Sometimes, the error can be related to issues with environment variables, particularly if you are using virtual environments or different versions of Python. Incorrectly set environment variables can lead to the “not recognized” error.
How to Resolve the “Jupyter is not recognized as an internal or external command, operable program, or batch file” error?
Now, let’s get into how to resolve this error. We will provide step-by-step solutions for each of the common causes mentioned above.
Path Variable Issue
Add the directory containing the Jupyter executable to your system’s PATH variable to resolve this issue. Follow these steps:
For Windows
- Open the Windows Start menu.
- Search for “Environment Variables” and select “Edit the system environment variables.”
- Under the System Properties window, select the “Environment Variables” button.
- In the “System Variables” section, find and select the “Path” variable, then click “Edit.”
- Click “New” and add the path to the directory containing your Jupyter executable (e.g., C:\Users<YourUsername>\AppData\Local\Programs\Python\PythonXX\Scripts).
- Click “OK” to close all the windows.
For macOS and Linux:
- Open a terminal window.
- Edit your shell’s profile file (e.g., ~/.bashrc, ~/.zshrc, or ~/.bash_profile) using a text editor like Nano or Vim.
- Add the following line to the profile file, replacing <your_path> it with the actual path to your Jupyter executable:
export PATH=$PATH:/<your_path>- Save the file and run the following command to apply the changes:
source ~/.bashrc # or ~/.zshrc, depending on your shellJupyter Installation Issue:
If you suspect an issue with your Jupyter installation, you can try reinstalling Jupyter Notebook using pip, a Python package manager. First, uninstall Jupyter, and then reinstall it:
pip uninstall jupyter
pip install jupyterThis will ensure that you have a clean and functional Jupyter installation.
You can also try to upgrade the version.
python3 -m pip install jupyter --upgradeYou can check the Jupyter upgrade by running the following coded.
python -m notebook
Environment Variables:
For problems related to environment variables, it’s crucial to ensure that your virtual environment or Python distribution is correctly configured. Activate your virtual environment if you’re using one, and ensure that Jupyter is installed within that environment. Double-check the PATH variable for your virtual environment to avoid conflicts.
FAQs
I’ve followed the steps, but the error persists. What should I do?
Double-check that you’ve correctly modified the PATH variable and that it points to the directory containing the Jupyter executable. Additionally, make sure you’ve restarted your command-line interface after making changes.
Can I install Jupyter without modifying the PATH variable?
While it’s possible to install Jupyter without adding it to the PATH variable, it can make using Jupyter more cumbersome. It’s recommended to include Jupyter in your PATH for ease of use.
Is there a difference in resolving this error between Python 2 and Python 3?
The process is similar for Python 2 and Python 3. Ensure that you are modifying the PATH variable and environment variables for the correct Python version and virtual environment.
Conclusion
The error “‘Jupyter’ is not recognized as an internal or external command, operable program or batch file” can be a stumbling block in your data science or coding projects. However, with the information provided in this article, you should be well-equipped to diagnose and resolve the issue. By addressing path variable issues, ensuring a proper Jupyter installation, and managing environment variables correctly, you can enjoy seamless access to Jupyter Notebook and harness its power for your data analysis and coding tasks. Remember that these troubleshooting steps can be applied to various operating systems, making them versatile solutions for a common problem in the world of data science and Python programming.
Reference
Follow us at PythonClear to learn more about solutions to general errors one may encounter while programming in Python.